How to avail Dashboard
Appraisal ‘Dashboard’ comprises 3 main partitions demonstrating; dashboard graph, dashboard info& dashboard recap.
Dashboard Graph – ‘Appraisal Scores’
This partition demonstrates a graph; which displays appraisal templates used to assess this employee, with scoring results; whether manual scoring or autoscoring recorded for this employee, as per the period specified by the user.
o X-axis Relevance: signifies the code relevant to each displayed appraisal template in the graph.
o Y-axis Relevance: indicates total appraisal scores – whether manual or autoscoring – as per the content of the saved appraisal template for this employee.
o Bar Color Relevance: This bar may display two types of graph bars:
i. Light Blue background color refers to templates whose scoring took place automatically via system calculation.
ii. Orange background color refers to appraisal templates with manual scoring.
o Graph Bar Tooltip: refers to the employee appraisal template name, the appraisal date & appraisal results; in terms of competencies, objectives & questions.
o Graph Bar Report: preview or print a report which displays full setup configuration for this appraisal template; in terms of appraisal description, competencies & questions.
Dashboard Info – ‘Employee KPI’
This partition lists some details for appraisal records within the specified period. These records are listed in terms of ‘Appraisal Templates’, ‘Appraisal Types’, ‘Appraisal Dates’ & ‘KPI’ results for competencies as per employee job/position requirements.
Dashboard Recap – ‘Last Appraisal Data’
The
partition lists the score of the latest
appraisal template used to assess this employee, in terms of competencies,
objectives, &/or questions scores; whether auto or manual. Also this
partition displays the predefined weights for each section at the last
appraisal template used to assess this employee, as per system setup criteria.
Manipulating “Appraisal” Records Grid
o
To Change a record,
press the relevant icon ![]() per record to change appraisal template
details that were saved at a prior instance.
per record to change appraisal template
details that were saved at a prior instance.
o
To Delete a record,
press the provided icon 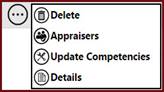 , then
click ‘Ok’ at the verification form, in case of omitting an incorrect record.
, then
click ‘Ok’ at the verification form, in case of omitting an incorrect record.
o Use the Appraiser link to specify or delete an appraiser, then each appraiser can enter & edit the details of assessment per appraisal record.
o To check Details report per record, use the same icon to check relevant report per record.
o
To append any attachment
relevant to this record, utilize the Attach icon ![]() .
Hence, the Change link should be used first, so that the Attach
link can be active & available.
.
Hence, the Change link should be used first, so that the Attach
link can be active & available.
o Press Update Competencies link to update employee competencies levels, as per assessment results specified by one of the raters using this template.
Print Menu ![]()
·
Contains some featured report and it configurable.
· User can configure the menu from
· My Daily work “Pane” à System Set up “tape” à System Reportsà Catalog