How to avail Dashboard
Change of Status ‘Dashboard’ comprises three main partitions demonstrating; dashboard graph, dashboard info & dashboard recap.
Dashboard Graph – ‘Changes Statistics’
This partition demonstrates a graph; which displays the number of occurrences for each change of status transaction type recorded for this employee, as per the period specified by the user.
o X-axis Relevance: signifies the required period during which fields were changed.
o Y-axis Relevance: indicates ‘Number of Occurrences’ for changed fields.
o Graph Bar Tooltip: refers to the type of the changed field & the number of occurrences for this change during the specified period.
o Graph Bar Report: preview or print a report which displays the employee basic data & full transaction details for the required bar; along with the relevant ‘Important Statistics’ for this transaction within the selected period.
Dashboard Info – ‘Employee Status at Certain Date’
This partition lists some details for the approved change of status records until a certain date; which is user defined at the ‘Choose Date’ field.
o Note that, this partition displays only the latest approved change for each changed field starting from the employee hiring date until the entered date.
o This partition does not list any records for any changed data relevant to paycodes, except those having equivalent fields at the “Profile” module at both ‘Assignment Data’ & ‘Finance & Insurance Data’.
Dashboard Recap – ‘Last Approved Changes’
This partition is somehow similar to the second partition in displaying the latest approved changed fields for this employee. However, the third partition differs only in listing all changed fields, including all the employee total salary changed paycodes.
Manipulating “Change of Status” Records Grid
o
To Change a record,
press the relevant icon ![]() per change of status record to edit the
details saved at a prior instance. Note that, a user should click ‘Correct’
link before using the Edit icon, so that the Save link can be active. Hence,
the record status will be ‘Cancelled’ after using Correct link.
per change of status record to edit the
details saved at a prior instance. Note that, a user should click ‘Correct’
link before using the Edit icon, so that the Save link can be active. Hence,
the record status will be ‘Cancelled’ after using Correct link.
o
To Delete a record,
press the provided icon 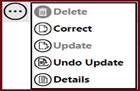 , then
click ‘Ok’ at the verification form, in case of omitting an incorrect record.
Hence, the Correct link should be used first.
, then
click ‘Ok’ at the verification form, in case of omitting an incorrect record.
Hence, the Correct link should be used first.
o To check Details report per record, use same icon above to check relevant report per record.
o Press Correct to convert record status to ‘Cancelled’. This link should be used before utilizing the Edit or Delete icons.
o Press Update to apply instant update for the “Profile” module data with the content of the latest change of status record, regardless of the record effective date. Hence, the Correct should be used first, so that the Update link can be active & available.
o Use Undo Update, so that the system can retrieve the former recorded values, which were updated previously upon the “Profile” module. Also a user should consider that this change request will have a ‘Cancelled’ status after applying the ‘Undo Update’.
o
To append any attachment
relevant to this record, utilize the Attach icon ![]() .
.
Print Menu ![]()
·
Contains some featured report and it configurable.
· User can configure the menu from
· My Daily work “Pane” à System Set up “tape” à System Reportsà Catalog