How to avail Dashboard
HR Activities ‘Dashboard’ comprises 3 main partitions demonstrating; dashboard graph, dashboard info & dashboard recap.
Dashboard Graph – ‘Activity Events’
This partition demonstrates a graph which displays the activity events intersected with the selected period, as per the enrollment duration.
o X-axis Relevance: signifies the required period, in terms of duration & its demonstration.
o Y-axis Relevance: indicates displayed approved ‘Activity Event’ code at which the employee has been enrolled.
o Graph Bar Tooltip: refers to the activity event name & the start & end dates for this event; as per the specified period duration.
o Graph Bar Report: preview or print a report which displays full details for Employee Activities Events card; in terms of employee data, event details & relevant important statistics.
Dashboard Info – ‘Last Activity Event’
This partition lists the last activity event record per an activity at which the employee has been enrolled; in terms of activity event name along with its start & end dates.
Dashboard Recap – ‘Total Amount’
This partition lists activity cost amount details, as per the employee’s perspective. It shows ‘Activity’ name & the total amount of the cost items posted upon an employee at the ‘Specific Amount’ column. The ‘Shared Amount’ column displays the collective cost amount of the shared resources used by an employee, & the ‘Total Amount’ column shows the total amount of money remained, after subtracting the ‘Shared Amount’ value from the ‘Specific Amount’ value. For more elaboration, check the below equation:
The
activity resource cost per one unit * The activity resource quantity reserved
for an activity event = The total cost amount for this reserved activity event
resource / The No. of the employees enrolled at this activity event = The value
displayed at the ‘Shared Amount’ column.
Manipulating “HR Activities” Records Grid
o
To Change a record,
press the relevant icon ![]() per record to edit activities details’ records
that were saved at a prior instance.
per record to edit activities details’ records
that were saved at a prior instance.
o
To Delete a record,
press the provided icon 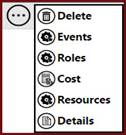 ,
then click ‘Ok’ at the verification form, in case of omitting an incorrect
record.
,
then click ‘Ok’ at the verification form, in case of omitting an incorrect
record.
o Press Events link to enroll the employee at the events relevant to the activity record; along with managing their details.
o
Press Roles link to specify role assigned upon this employee per
activity event at which the employee is enrolled. A user can select the
proper role for this employee enrolled at this event activity, from the
provided list retrieved from the ‘Activities’ setup. To append any attachment
relevant to this record, utilize the Attach icon ![]() .
.
o
Press Cost link to post the cost items upon the employee, as per
the relevant activity event at which the employee is enrolled.
o Press Resources link to specify & book the required resources for this employee per a certain activity event.
o To check Details report per record & check relevant report per record.
Print Menu ![]()
·
Contains some featured report and it configurable.
· User can configure the menu from
· My Daily work “Pane” à System Set up “tape” à System Reportsà Catalog