How to avail Dashboard
Medical ‘Dashboard’ comprises 3 main partitions demonstrating; dashboard graph, dashboard info & dashboard recap.
Dashboard Graph – ‘Categories at Certain Period’
This partition demonstrates a graph; which displays the medical categories utilized by the employee or any of his/her relatives; along with the accumulated figure paid per category, as per the period specified by the user.
o X-axis Relevance: indicates the medical categories; utilized by this employee or his/her relatives during the specified period.
o Y-axis Relevance: indicates the total amount paid per medical category either for the employee or relative.
o Graph Bar Tooltip: refers to the medical category, utilized by the employee or relative, & its accumulated amount during the specified period. Note that, if the tooltip displays a blank ‘For’ field, then this amount was paid for the employee medical coverage; yet if this field displays a name, then it was for the employee relative.
· Note that, this graph may display more than one bar for the same medical category within the same period, in case this medical category was utilized by the employee & any of his/her relatives. Hence a bar will be displayed for each relative per medical category; along with an accumulative figure per employee & relative, based on grid records.
o Graph Bar Report: preview or print a report which displays full details for medical details card along with the relevant ‘Important Statistics’ for this medical category & the total paid amounts per category within the selected period.
Dashboard Info – ‘Suppliers at Certain Period’
This partition lists the total amounts paid for each service per supplier, within the selected period.
Dashboard Recap – ‘Medical Information’
This partition
lists some recorded medical information for this
employee; which were entered via applying the ‘Medical Information’ link
provided at the action bar. Note that, in case there were no entries at the
‘Medical Information’ screen, the system will not display the fields relevant
to this section.
Manipulating “Medical” Records Grid
o
To Change a record,
press the relevant icon ![]() per record to edit any medical record details
that were saved at a prior instance either for the employee or the relatives.
per record to edit any medical record details
that were saved at a prior instance either for the employee or the relatives.
o
To Delete a record,
press the provided icon 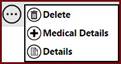 , then
click ‘Ok’ at the verification form, in case of omitting an incorrect record.
, then
click ‘Ok’ at the verification form, in case of omitting an incorrect record.
o To check Details report per record, use the same icon to check relevant report per record.
o Use the Medical Detail at the “Medical” module grid to enter & save various medical details relevant to this medical record.
o
To append any attachment
relevant to this record, utilize the Attach icon ![]() .
.
Print Menu ![]()
·
Contains some featured report and it configurable.
· User can configure the menu from
· My Daily work “Pane” à System Set up “tape” à System Reportsà Catalog