How to avail Dashboard
Misconduct ‘Dashboard’ comprises three main partitions demonstrating; dashboard graph, dashboard info & dashboard recap.
Dashboard Graph – ‘Approved Misconducts Taken’
This partition demonstrates a graph; which displays the number of occurrences for each misconduct action recorded for this employee, as per the period specified by the user.
o X-axis Relevance: indicates displayed ‘Misconduct’ code.
o Y-axis Relevance: indicates ‘Number of Occurrences’ for the displayed misconduct action; as per the specified duration.
o Graph Bar Tooltip: refers to the misconduct action & the number of occurrences for this misconduct during the specified period.
o Graph Bar Report: preview or print a report which displays full setup details for each misconduct bar.
Dashboard Info – ‘Misconducts Fines / Actions Taken’
This partition lists some details for the taken reactions summary & the number of occurrences of each reaction during the selected period.
o Note that, in case of ‘Fine’ misconduct reaction, the total number of deducted days or amount is displayed at the ‘Totals’ column.
o This partition categorizes & aggregates misconduct records within the selected period, as per the reaction taken as a consequence to any misconduct record.
o A user may click on any of the listed misconduct reaction links, in order to check the details of the employee misconduct card report relevant to the selected reaction.
Dashboard Recap – ‘Misconduct Information’
This partition
lists a view of misconduct details; in
terms of the maximum percentage that can be deducted per period/month, via the
‘Max. Amount’ field. In addition, it mentions the ‘% Calc On’ field dedicated
for the paycode from which the misconduct amount will be deducted. Also, it
lists the number of months after which the misconduct balance will be reset, as
per the ‘Payroll Group’ configuration.
Manipulating “Misconduct” Records Grid
o
To Change a record,
press the relevant icon ![]() per record to edit misconduct details saved at
a prior instance. Note that, the following links will be provided per event
record at the Change mode.
per record to edit misconduct details saved at
a prior instance. Note that, the following links will be provided per event
record at the Change mode.
§ Update: Press this link to add any updates taking place on the employee misconduct record.
§ Cancel: Press this link to discard any changes at the employee misconduct record.
§ Request flow order: press this link to make the record at work flow approval.
§ Modifications: Use this link to trace & record any changes or modifications relevant to the misconduct disciplinary reaction record. Note that, the system keeps history for all recorded details relevant to this misconduct record.
§ Suspend Employee: Press this link to enter suspension data; in case of severe misconduct cases which leads to this reaction; then apply the ‘Suspend Employee’ link, so that the system can generate a (Status Change) Transaction for this employee at the “Change of Status” module.
§ Attachments: Append any required attachments relevant to this record.
o
To Delete a record,
press the provided icon 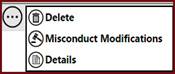 , then
click ‘Ok’ at the verification form, in case of omitting an incorrect record.
, then
click ‘Ok’ at the verification form, in case of omitting an incorrect record.
o Press the Misconduct modifications, to record any modifications relevant to the misconduct disciplinary reaction. Also a user can use this link to record unlimited number of records for taken decisions relevant to any misconduct in case the organization policy dictates that employees can present an appeal for a misconduct reaction.
o To check Details report per record, use the same icon to check relevant report per record.
o
To append any attachment
relevant to this record, utilize the Attach icon.
Print Menu ![]()
·
Contains some featured report and it configurable.
· User can configure the menu from
· My Daily work “Pane” à System Set up “tape” à System Reportsà Catalog