How to avail Dashboard
Time Permission ‘Dashboard’ comprises 3 main partitions demonstrating; dashboard graph, dashboard info & dashboard recap.
Dashboard Graph – ‘Employee (Over/Short) TIME
Management’
This partition demonstrates a graph which displays the number of occurrences for each time permission request recorded for this employee, as per the record status; within the period specified by the user.
o X-axis Relevance: signifies the unique codes for the displayed time permissions; recorded for this employee.
o Y-axis Relevance: indicates number of occurrences for each displayed time permission request.
o Bar Color Relevance: refers to time permission records Status.
o Graph Bar Tooltip: refers to the time permission name, its (over/short) permission type, rounding method & rounding number, as per system setup; along with the number of occurrences for this time Permission recorded for this employee.
o Graph Bar Report: preview or print a report displaying full details for records of the same permission name within the selected period.
Dashboard Info – ‘(Over/Short) Permissions Categories’
This partition displays the total number of the approved time permission records for this employee within the specified ‘Period’ per (Over/Short) permission category; along with the total number of the permitted hours for each listed (Over/Short) permission type.
Dashboard Recap – ‘(Over/Short) Grand Totals’
This partition displays the grand total for the approved time permission records for this employee within the specified ‘Period’ .in terms of Over & Short; along with the total number of hours for both the over &short time.
Manipulating “TIME Management” Records Grid
o
To Change a time
permission record, press the relevant icon ![]() per record to edit the details saved at a
prior instance.
per record to edit the details saved at a
prior instance.
o
To Delete a record,
press the provided icon 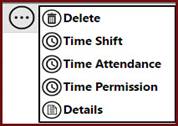 ,
then click ‘Ok’ at the verification form, in case of omitting an incorrect
record.
,
then click ‘Ok’ at the verification form, in case of omitting an incorrect
record.
o To check Details report per record, use the same icon to check relevant report per record.
o Time shift: New version DNA 2017 provides User to enter specific shift which was installed at set up, from daily operation screen.
o Time attendance: New version DNA 2017 provides User to enter new vacation per employee, from daily operation screen.
o Time permission: New version DNA 2017 provides User to enter new Permission per employee.
o
To append any attachment
relevant to this record, utilize the Attach icon ![]() .
.
Print Menu ![]()
·
Contains some featured report and it configurable.
· User can configure the menu from
· My Daily work “Pane” à System Set up “tape” à System Reportsà Catalog